Analytics
Whop offers powerful analytics tools that allow you measure the effectiveness of your advertising by understanding what actions users take on Whop by integrating Google Analytics, Meta Pixel, Twitter Pixel, Pinterest Pixel, or TikTok Pixel.
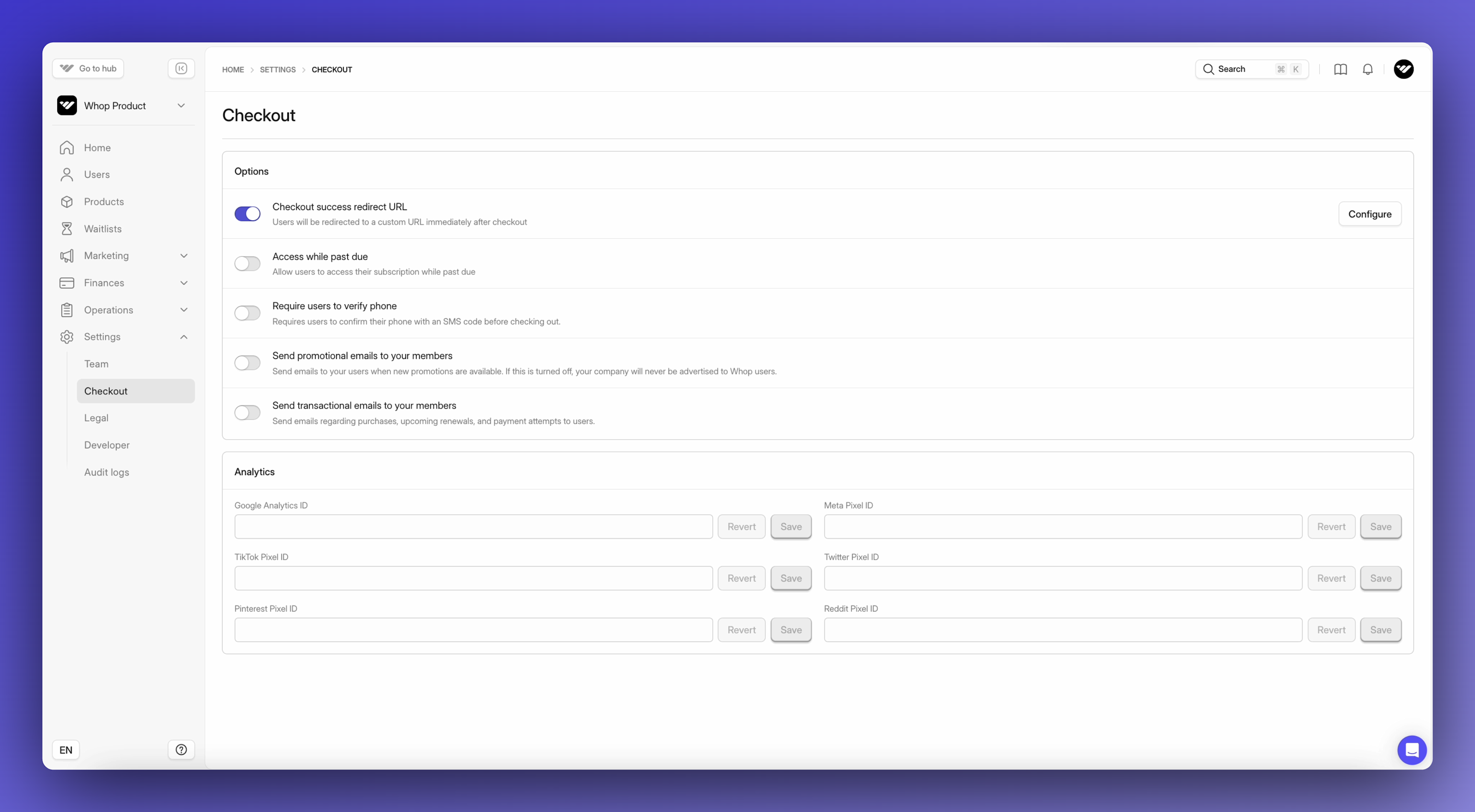
Google Analytics
Retrieve your Google Analytics ID
- Log in to your Google Analytics account
- Click on the "Admin" button in the bottom left corner of the screen
- Under the "Property" column, click on "Tracking Info" and then "Tracking Code"
- Your Google Analytics ID will be displayed at the top of the page in the format "UA-XXXXX-Y".
Add your Google Analytics ID to Whop
- Go to your company's setting page in the Whop Dashboard.
- Go to the Checkout tab in settings.
- Paste your Google Analytics ID in the Google Analytics ID input field.
- Click Save.
- You're now ready to start tracking events using Google Analytics!
For more information or further help, visit Google's knowledge base article.
Meta Pixel
Retrieve your Meta Pixel ID
- Go to Meta's Event Manager
- Go to the "Data sources" tab on the left hand side.
- Create a new Pixel, or click on an existing one.
- Go to the "Settings" tab
- Click "Pixel ID" to copy it to your clipboard.
Add your Meta Pixel ID to Whop
- Go to your company's setting page in the Whop Dashboard.
- Go to the Checkout tab in settings.
- Paste your Meta Pixel ID in the Meta Pixel ID input field.
- Click Save.
- You're now ready to start tracking events using Meta's Pixel!
For more information or further help, visit Meta's documentation page.
TikTok Pixel
Retrieve your TikTok Pixel Code
- Go to TikTok's Ads Manager
- Click on "Assets" in the header, and then click on "Events" in the dropdown menu.
- Click "Manage" under Website Pixel.
- Click "Create Pixel", enter a name for your pixel, select the desired settings, and click "Create" - or, select an existing Pixel.
- Copy the TikTok Pixel ID.
Success! This is your tiktok Pixel ID - the easy part is now adding it to Whop.
Add your TikTok Pixel ID to Whop
- Go to your company's setting page in the Whop Dashboard.
- Go to the Checkout tab in settings.
- Paste your TikTok Pixel ID in the TikTok Pixel ID input field.
- Click Save.
- You're now ready to start tracking events using TikTok's Pixel!
For more information or further help, visit TikTok's Business Help Center.
Twitter Pixel
Retrieve your Twitter Pixel Code
- Go to Twitter's Ads Manager
- Click on "Tools" in the header, and then click on "Events Manager" in the dropdown menu.
- Click "Add event source" under "Events Manager".
- Click "Install with Pixel code", select the desired settings, and click "Create" - or, select an existing Pixel.
- Copy the Twitter Pixel ID.
Success! This is your Twitter Pixel ID - the easy part is now adding it to Whop.
Add your Twitter Pixel ID to Whop
- Go to your company's setting page in the Whop Dashboard.
- Go to the Checkout tab in settings.
- Paste your Twitter Pixel ID in the Twitter Pixel ID input field.
- Click Save.
- You're now ready to start tracking events using Twitter's Pixel!
For more information or further help, visit Twitter's Business Help Center.
Pinterest Pixel
Retrieve your Pinterest Pixel Code
- Go to Pinterest's Ads Manager
- Click on "Analytics" in the header, and then click on "Conversion Insights" in the dropdown menu.
- Click "Get started".
- Click "Create a Pixel", use "Manual Setup", select the desired settings, and click "Create" - or, select an existing Pixel.
- Copy the Pinterest Pixel ID.
Success! This is your Pinterest Pixel ID - the easy part is now adding it to Whop.
Add your Pinterest Pixel ID to Whop
- Go to your company's setting page in the Whop Dashboard.
- Go to the Checkout tab in settings.
- Paste your Pinterest Pixel ID in the Pinterest Pixel ID input field.
- Click Save.
- You're now ready to start tracking events using Pinterest's Pixel!
For more information or further help, visit Pinterest's Business Help Center.
Hyros
Retrieve your Hyros Pixel ID
- Go to the Hyros Dashboard
- Click on "Tracking" in the sidebar.
- Copy the universal script.
Add your Hyros Pixel ID to Whop
- Go to your company's setting page in the Whop Dashboard.
- Go to the Checkout tab in settings.
- Paste your Hyros universal script in the Hyros Pixel ID input field.
- Click Save.
Retrieve your Hyros API Key
- Go to the Hyros Dashboard
- Click on "Settings" in the sidebar.
- Click on "View API Keys" in the "API key" section.
- Click on "Create new key" and create a new key with the "Create Orders" permission found in the "Sales Data" section.
- Copy the API key.
Add your Hyros API Key to Whop
- Go to your company's setting page in the Whop Dashboard.
- Go to the Checkout tab in settings.
- Paste your Hyros API Key in the Hyros API Key input field.
- Click Save.
- You're now ready to start tracking sales using Hyros!
💡 Looking for more help? Reach-out to our 24/7 live chat support team here.